포토샵으로 피부 잡티 제거하고 보정하는 방법
포토샵은 사진 편집 도구로서 사진의 품질을 높이는 데에 있어 매우 유용한 프로그램입니다. 인물 사진 보정하는 방법을 배우면 피부 트러블이나 잡티, 흉터 등 지워주고 싶은 부분을 포토샵 뉴럴 필터로 지워주고 생성형 채우기를 통해서 인물이 입은 옷이나 액세서리를 변경할 수 있어요. SNS에 올릴 사진은 물론이고 면접용 증명사진을 만들 때도 정말 편리하겠죠?
지금부터 천천히 따라서 보정해 보세요.
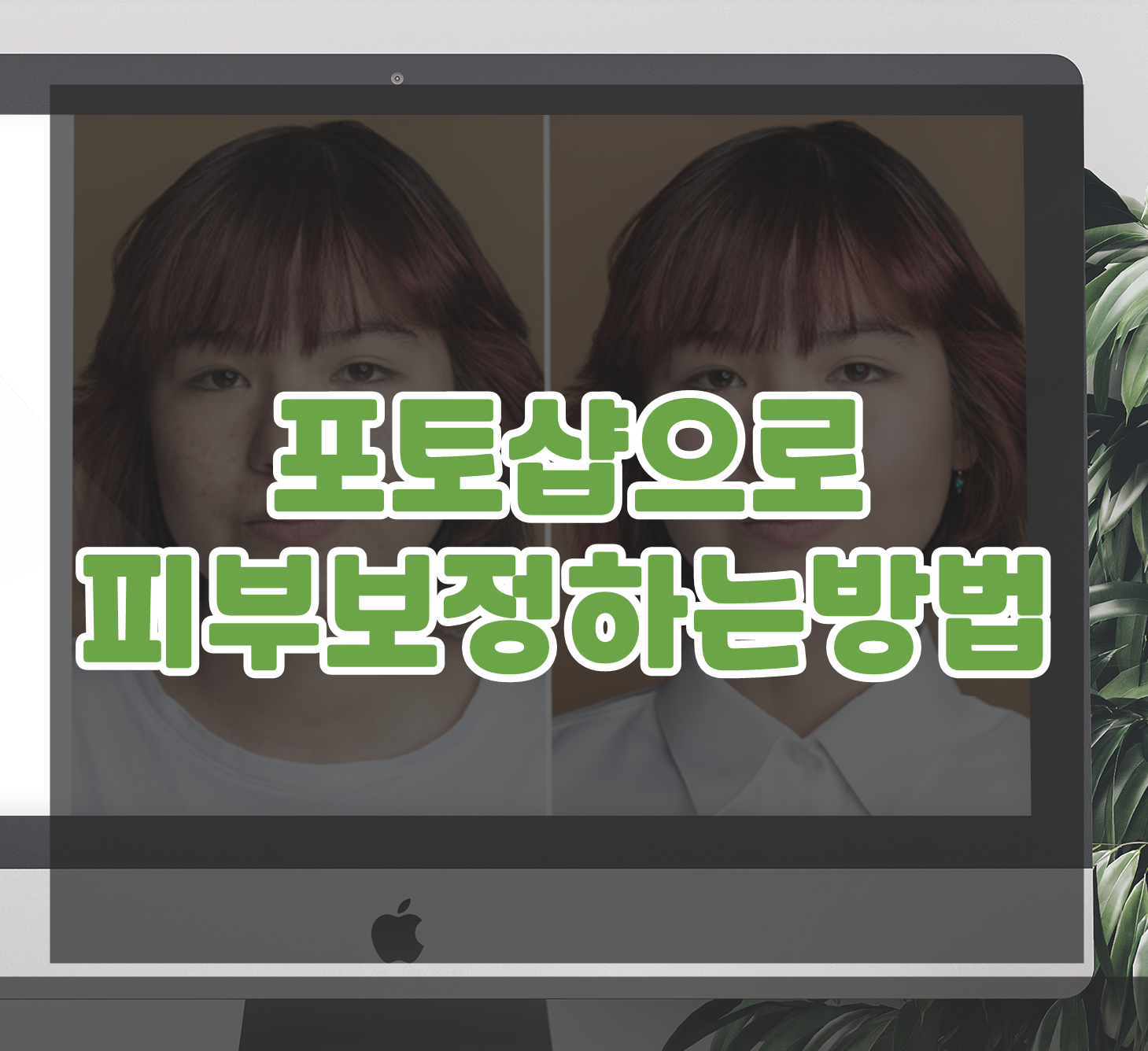
포토샵 뉴럴필터 활용해서 피부 트러블 지워주기
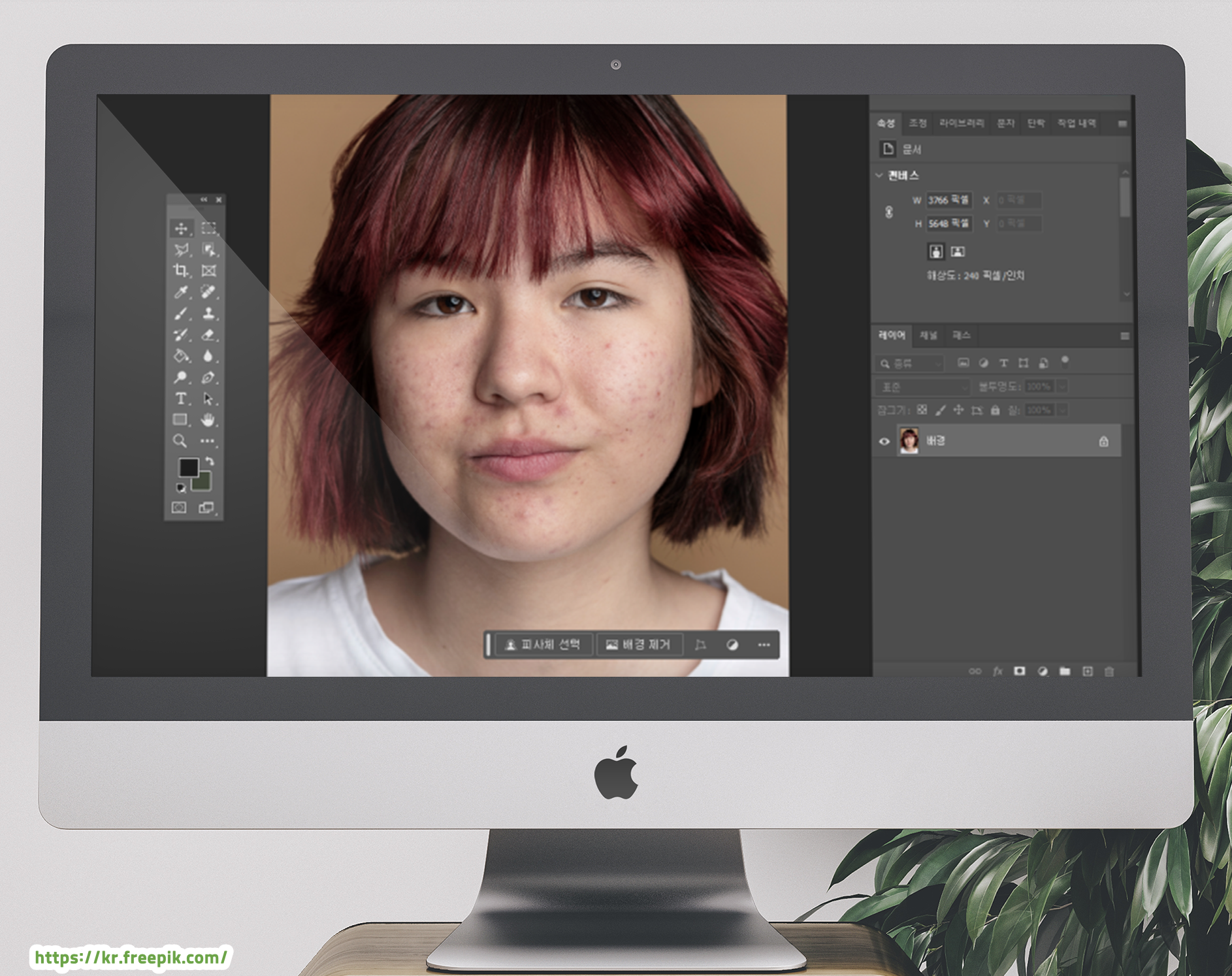
1. 피부 트러블이 심한 사진을 포토샵으로 오픈합니다. 저는 포토샵 보정 후 차이를 확실하게 보여주고 싶어서 피부 트러블이 많이 보이는 사진을 골라왔어요.
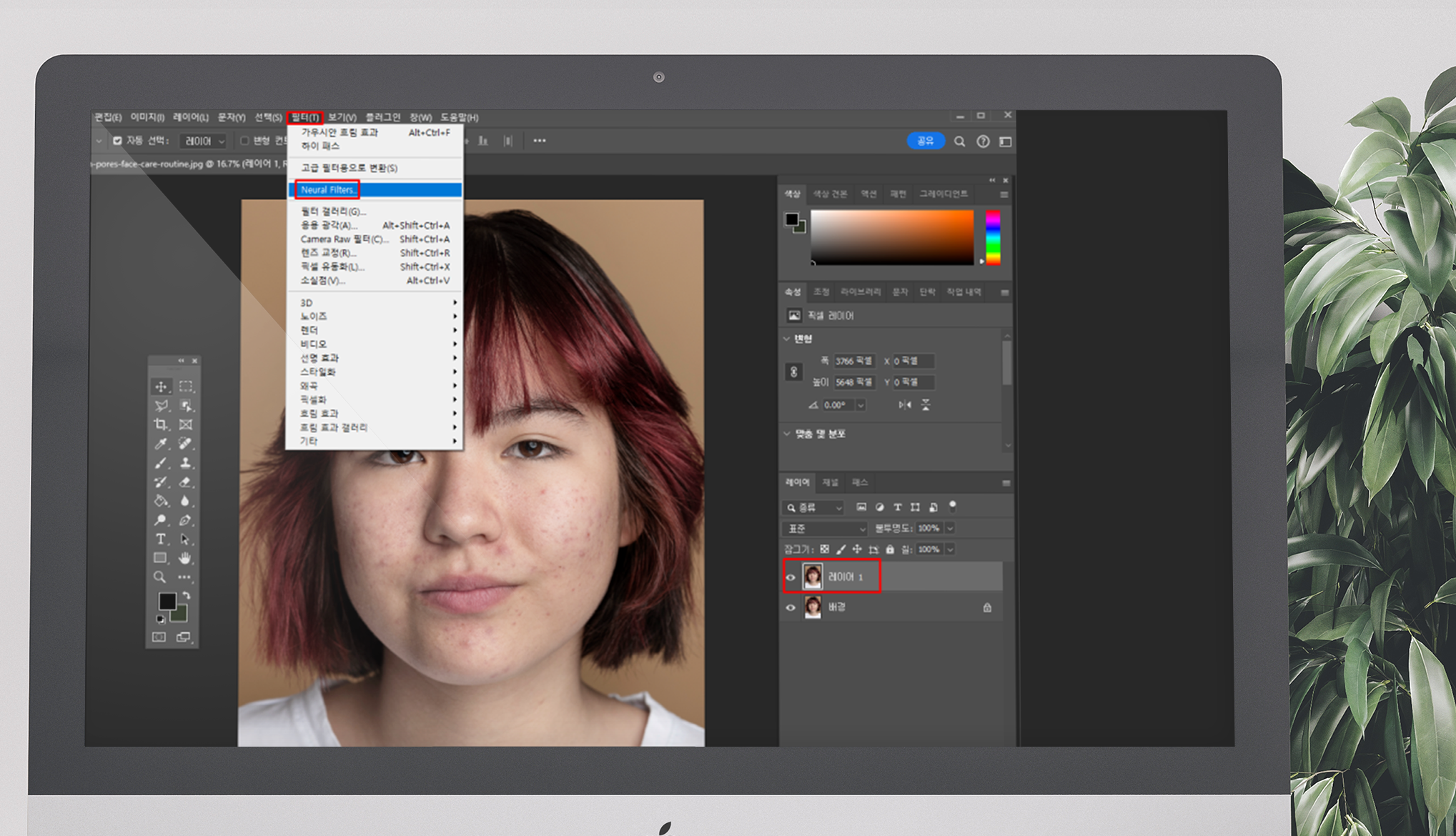
2. 레이어를 누른 다음 [Ctrl+J]를 클릭한 다음 [필터]-[Neural Filters…] 를 눌러줍니다.
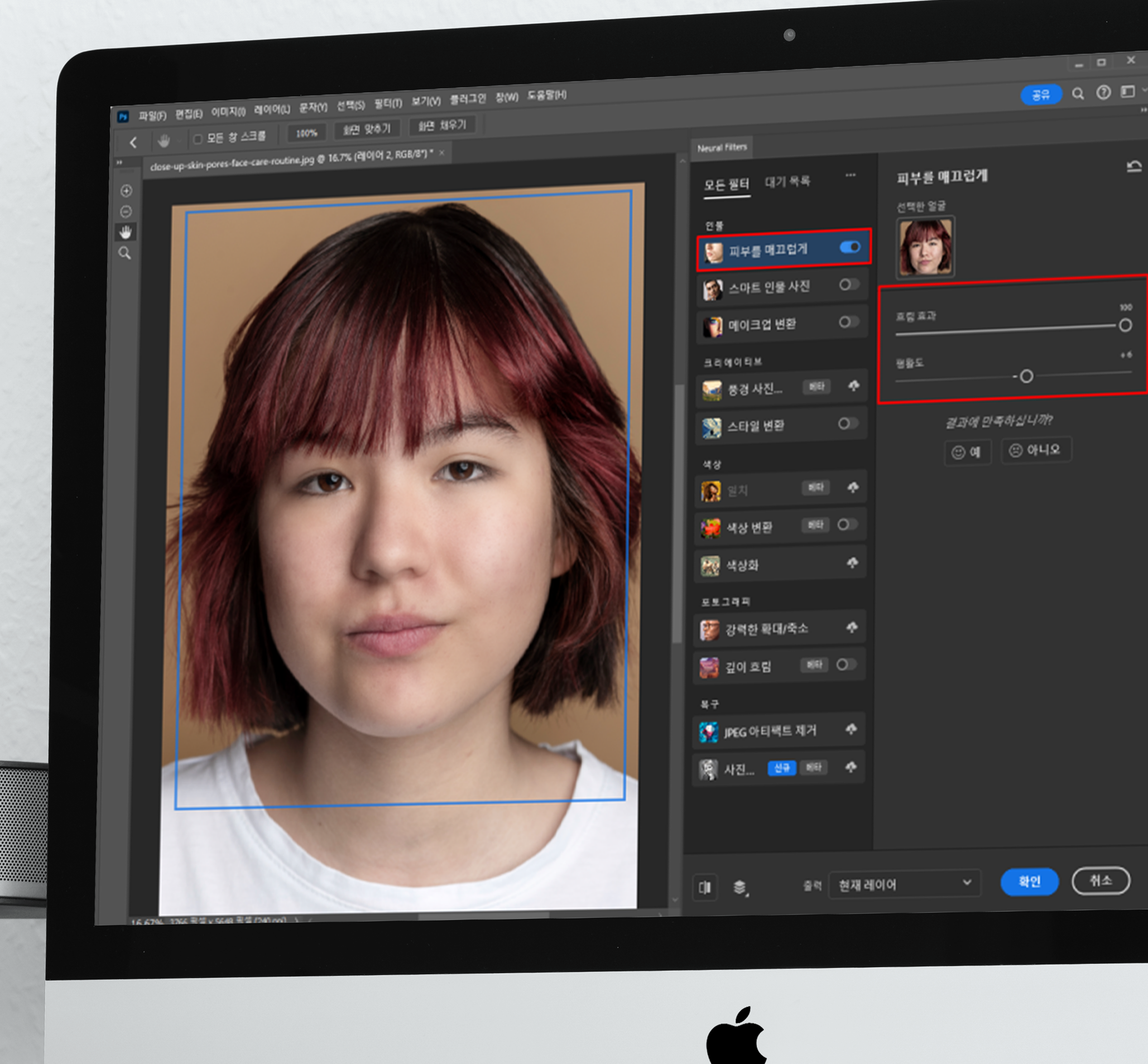
3. 뉴럴필터 목록 중에 [인물]-[피부를 매끄럽게]를 눌러주세요. 옵션에서 흐림효과와 평활도를 조절하면서 왼쪽 사진을 확인해 줍니다. 피부가 깨끗해 보이는 상태까지 올려준 뒤 [확인]을 눌러주세요.
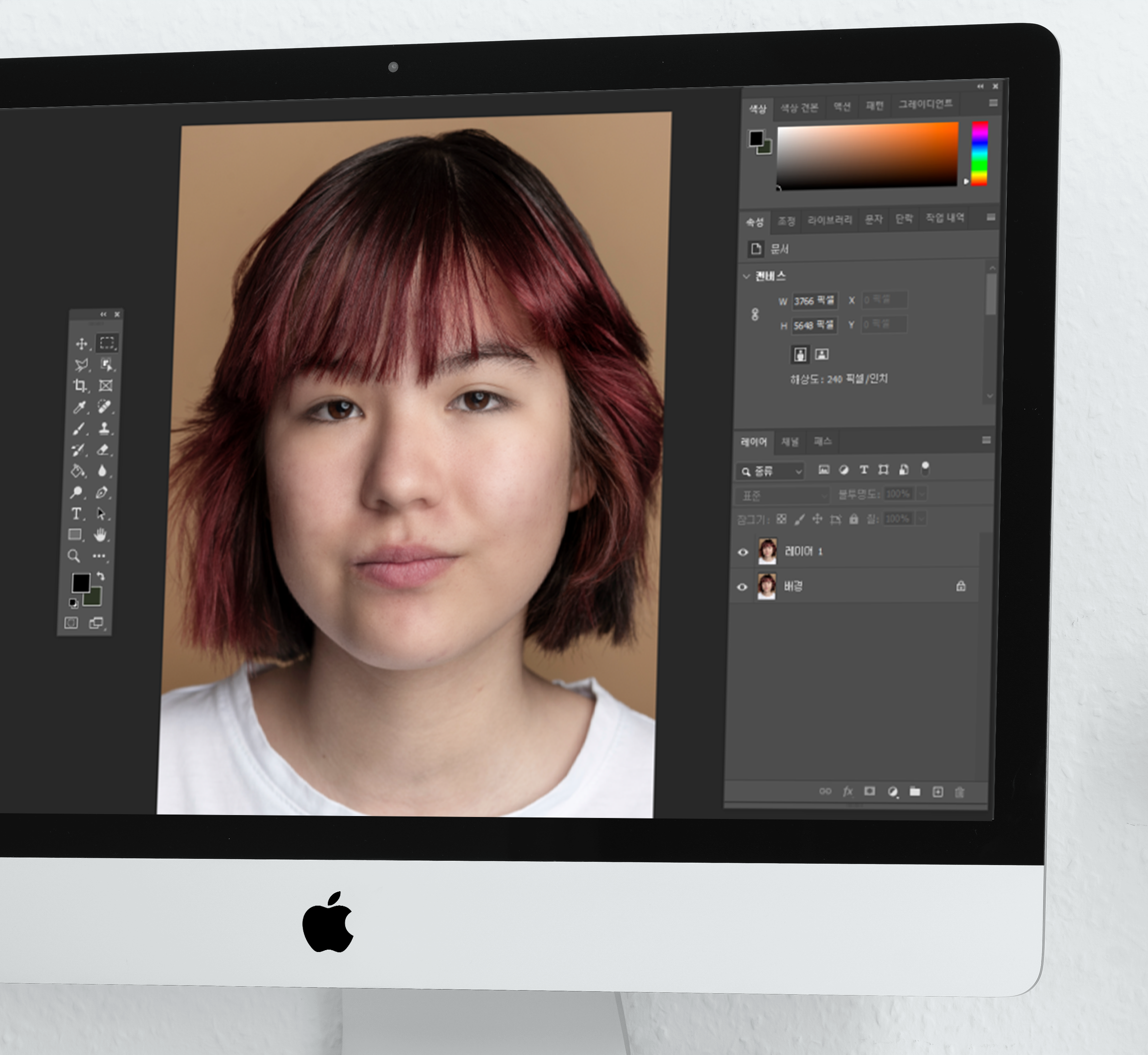
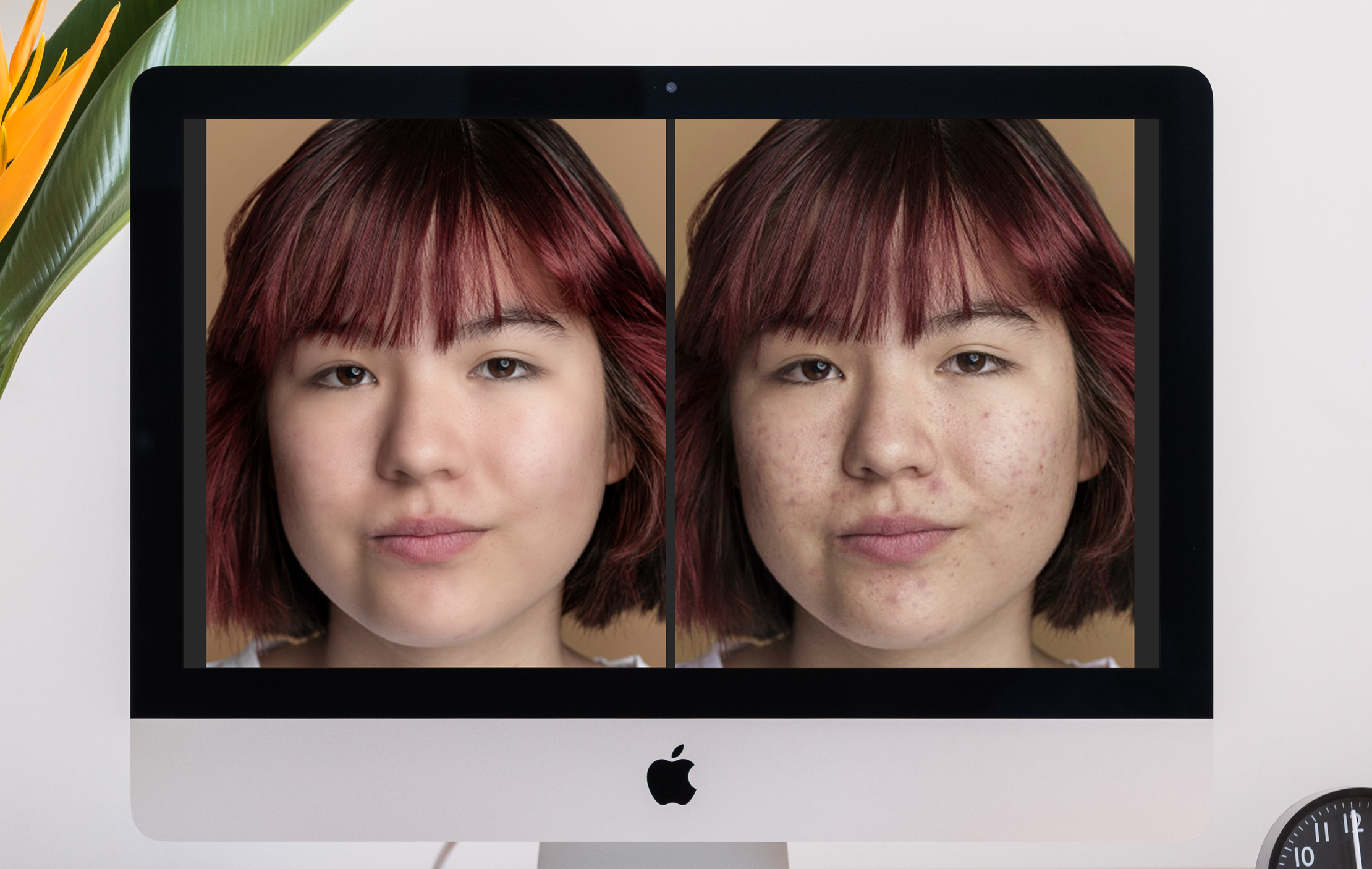
4. 피부 보정한 사진과 보정 전 사진을 합쳐봤습니다. 정말 크게 차이나죠? 클릭 한 번으로 피부가 자연스럽게 깨끗해지는 편리한 기능입니다.
포토샵으로 잡티제거하고 생성형 채우기로 의상 바꾸기

1. 피부 트러블이 심한 원본 사진을 클릭하고 [Ctrl+J]를 눌러 복사한 후 [선명한 라이트]를 골라주세요.
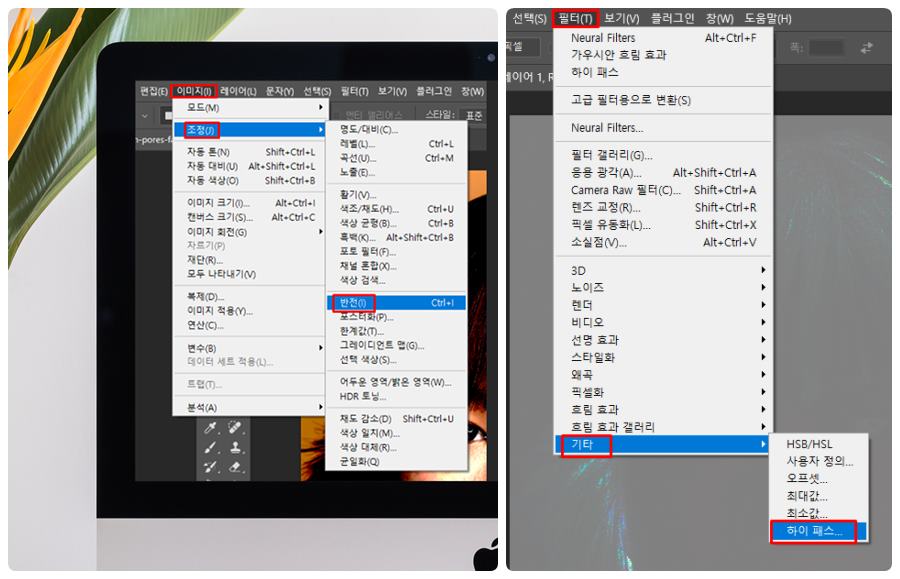
2. [이미지]-[조정]-[반전]을 눌러주고 [필터]-[기타]-[하이 패스]를 클릭해 줍니다.
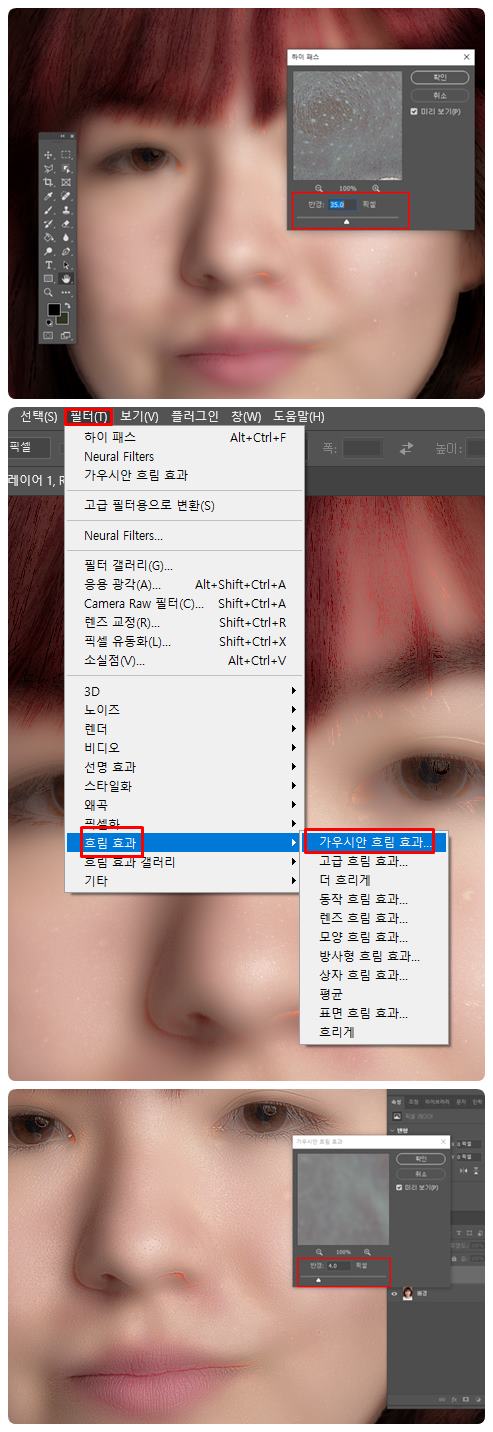
3. 반경 수치를 높이고 [확인]을 누른 다음 [필터]-[흐림 효과]-[가우시안 흐림 효과]를 누른 다음 피부 결과 모공이 보이는 정도로 확인해 가면서 반경 수치를 올려주세요.
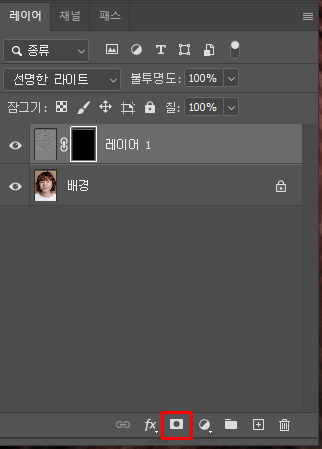
4. [Alt]를 누르고 [레이어 마스크]를 눌러줍니다.

6. [브러시 도구] 클릭 후 [전경색]을 하얀색으로 설정해 줍니다. 브러시 옵션에서 경도를 0%, 불투명도를 50%로 맞춘 다음 트러블을 문질러 주면 피부 잡티와 트러블을 없애줄 수 있습니다.
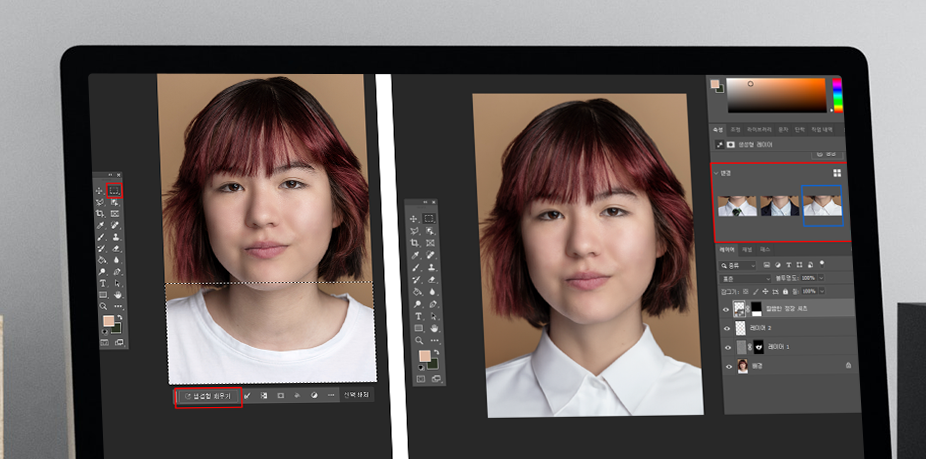
7. [사각형 선택 윤곽 도구]를 눌러서 영역을 지정하고 [생성형 채우기]를누른 다음 프롬프트에 [깔끔한 정장 셔츠]라고 쓴 뒤 [생성]을 누르면 깔끔한 셔츠가 생성됩니다. 생성 이미지 3개 중 가장 잘 어울리는 이미지를 골라주세요.

8. 귀도 선택해서 [생성형 채우기]를 누른 다음 프롬프트에 ‘귀걸이’라고 적어줬어요. 정말 자연스럽죠?
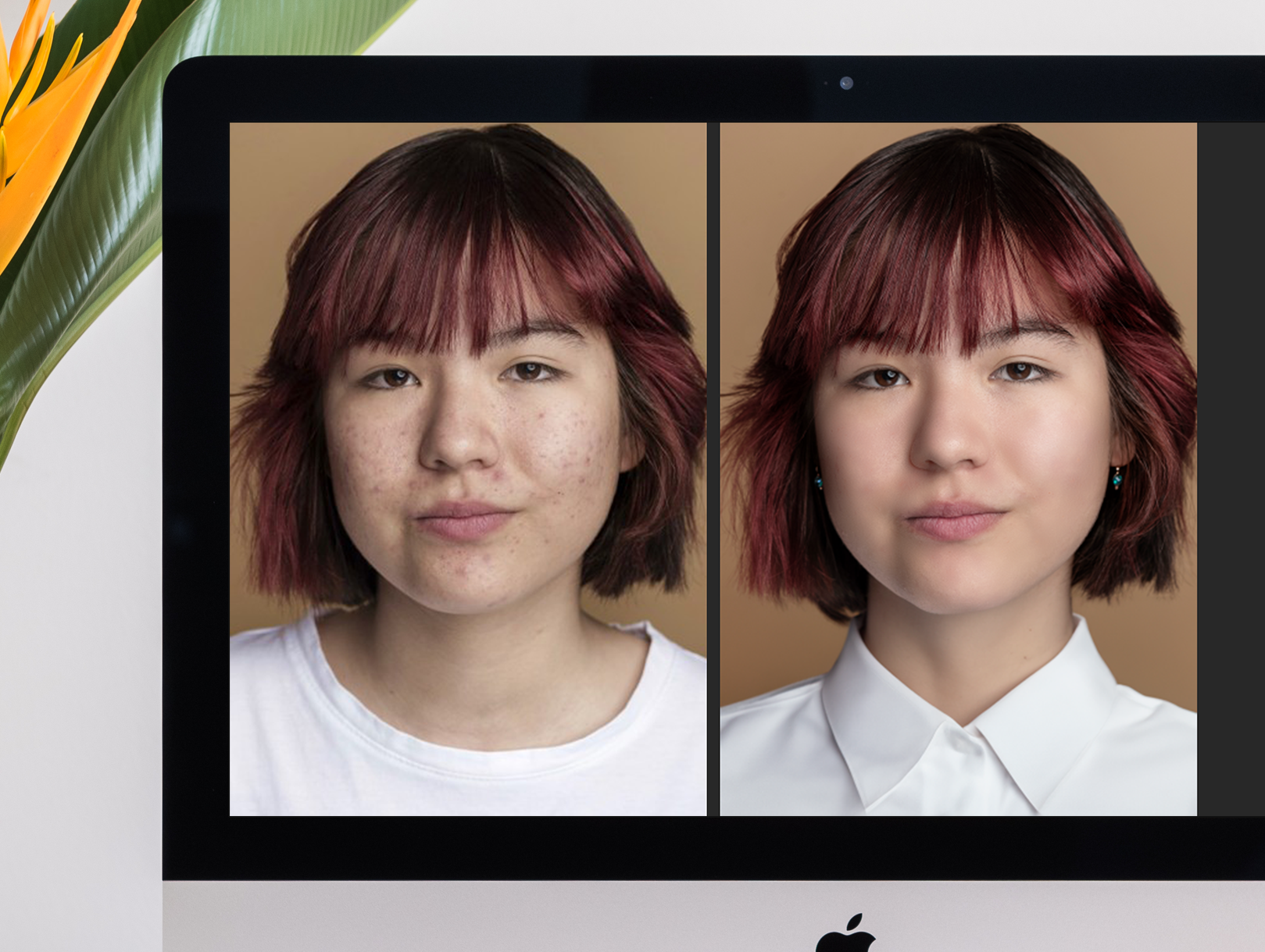
이렇게 포토샵을 활용한 피부 보정 방법을 배워봤습니다. 편한 티셔츠를 한번에 정장 셔츠로 바꾸고 피부를 깨끗하게 정리해 주니까 훨씬 더 깔끔해졌죠? 이력서에 바로 붙여도 될만한 사진으로 탈바꿈했습니다. 처음에는 조금 복잡하게 느껴질 수 있지만, 여러 번 연습하다 보면 점점 더 자연스럽게 작업할 수 있을거예요. 필요한 부분만 적절하게 수정하면, 본래의 매력을 살리면서도 깔끔한 사진을 완성할 수 있습니다. 이번 글을 통해 포토샵의 다양한 기능을 활용해 보셨기를 바랍니다. 앞으로도 더 많은 연습과 실험을 통해 자신만의 스타일을 찾아가세요. 이 글이 여러분의 사진 편집 스킬 향상에 도움이 되었기를 바랍니다. 포토샵에 대해 더 알고 싶은 분들은 아래에서 포토샵 체험판을 다운로드해보세요.
이 포스팅은 어도비로부터 소정의 광고료를 받고
솔직한 노하우를 담아 작성했습니다.
'디자인' 카테고리의 다른 글
| 포토샵 합성기능으로 시제품 시안 만드는 방법 (0) | 2024.07.07 |
|---|---|
| 포토샵으로 음식 사진 더 맛있어보이게 보정하고 그레이디언트 맵으로 꾸미기 (0) | 2024.07.06 |
| 포토샵 베타 앱 AI 신기능으로 이미지 생성 하는 방법 (0) | 2024.05.11 |
| 포토샵으로 셀프 명함 디자인 하는 방법 알아보기 (0) | 2024.04.23 |
| 포토샵 편집으로 소장가치 100% 나만의 포토카드 만들기 (0) | 2024.04.22 |
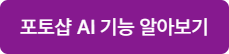




댓글