저는 제가 좋아하는 분야 포토카드를 모으는 취미를 가지고 있는데요. 요즘에는 내가 직접 포토카드 제작을 해서 소장하는 게 유행하더라고요. 내가 직접 포토카드로 만들 사진을 고르고 편집과 보정을 한 뒤 실물로 인쇄하면 더 정이 가겠죠? 오늘은 내가 좋아하는 배우나 가수, 애니메이션 캐릭터 등 다양한 분야의 이미지를 편집해서 나만의 포토카드 제작하는 방법을 알려드리겠습니다.

포토샵으로 포토카드 만들기


1. 포토카드로 만들고 싶은 이미지 파일을 준비해 주세요. 저는 어도비 스톡에서 인물 사진을 다운로드했습니다. 포토샵을 열고 포토카드 만들 때 주로 사용하는 55x88 사이즈를 선택했습니다. 인쇄할 예정이니 해상도는 300, CMYK 모드를 설정해 줬어요.

2. 드래그 & 드롭이나 [파일]-[가져오기]를 눌러서 이미지 파일을 가져옵니다. [Ctrl+T]를 눌러 이미지 크기 조절과 배치를 해주세요.

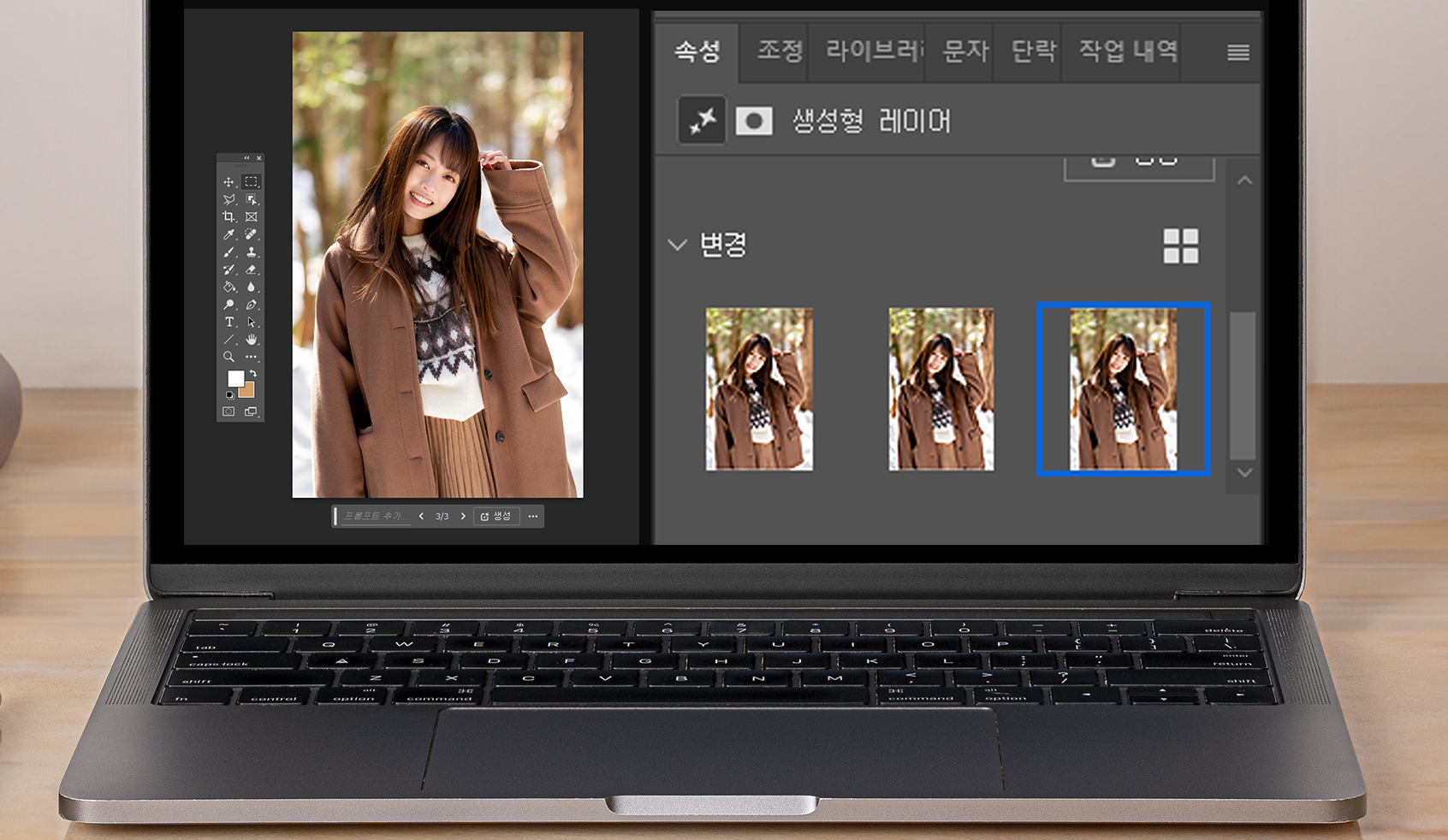
3. [사각형 선택 윤곽 도구]를 누른 뒤 하단을 선택하고 [생성형 채우기] - [생성]을 누르면 빈 공간을 자연스럽게 채울 수 있습니다. 세 가지 이미지 중에서 가장 마음에 드는 이미지를 선택한 뒤 원본과 생성된 레이어를 [Ctrl+E]로 합쳐주세요.

4. [조정] - [곡선]으로 이미지 색감을 조절해 주세요.



5. [수평 문자 도구]로 포토카드 문구를 적은 뒤 [레이어 스타일] - [드롭 섀도]로 그림자를 넣어 입체감을 넣어줍니다.
투명 포토카드 제작하기

1. 드래그 & 드롭이나 [파일]-[가져오기]를 눌러서 이미지를 가져온 뒤 [Ctrl+T]로 크기와 배치를 조절합니다.

2. [배경 제거]를 누르면 자동으로 배경을 지워줄 수 있어요.


3. [사각형 도구]로 분홍색 외곽선 사각형을 만든 뒤 [세로 문자 도구]를 누르고 글자를 적어줍니다.

4. [사용자 정의 모양 도구]로 마음에 드는 꽃을 클릭하고 배경을 만들어 주세요.


5. 브러시 도구로 여백을 꾸미고 흰 배경 레이어 눈을 감겨줍니다.

6. [파일]-[내보내기]-[PNG로 빠른 내보내기]를 눌러서 배경이 투명한 PNG로 저장합니다.

포토샵을 활용해 귀여운 포토카드를 만들어 봤어요. 포토샵 AI 생성형 채우기 기능을 활용하니까 사진을 내 마음대로 자연스럽게 수정할 수 있어서 정말 빠르고 편리하게 포토카드 이미지를 만들 수 있었어요. 저처럼 나만의 포토카드를 직접 만들어 보고 싶은 분들은 아래에서 포토샵에 대해 더 자세한 내용 알아보세요!
포토샵 더 자세하게 알아보기
이 포스팅은 어도비로부터 소정의 광고료를 받고
솔직한 노하우를 담아 작성했습니다.
'디자인' 카테고리의 다른 글
| 포토샵 베타 앱 AI 신기능으로 이미지 생성 하는 방법 (0) | 2024.05.11 |
|---|---|
| 포토샵으로 셀프 명함 디자인 하는 방법 알아보기 (0) | 2024.04.23 |
| 포토샵 ai로 일러스트 만들어서 동화책 만드는 법 (0) | 2024.04.21 |
| 포토샵 생성형 채우기 활용해서 유튜브 썸네일 제작하는 방법 (0) | 2024.04.18 |
| 어도비 포토샵으로 캘린더 월페이퍼 만드는 방법 (0) | 2024.04.17 |




댓글